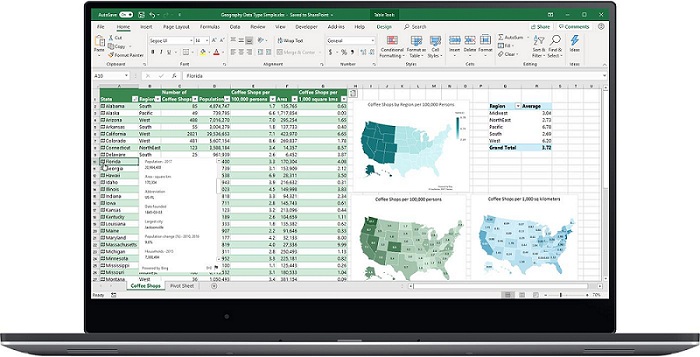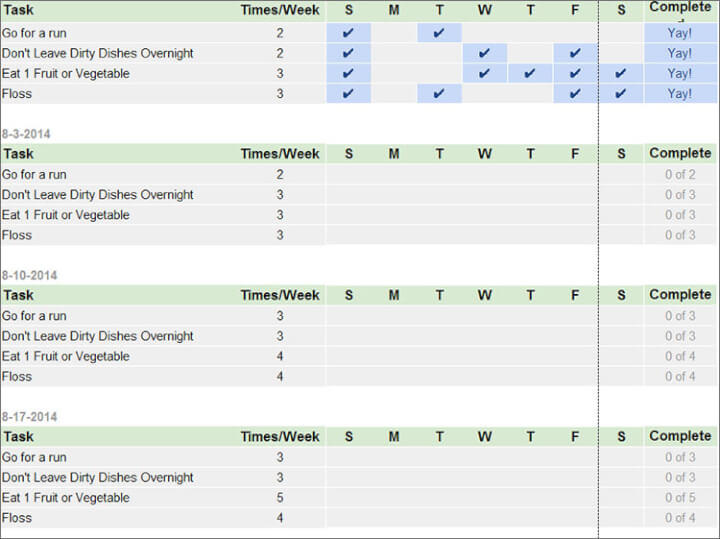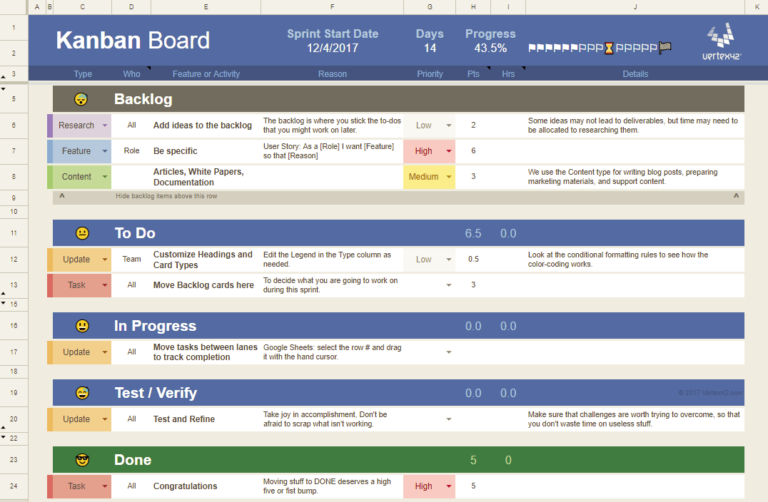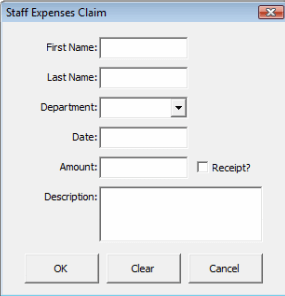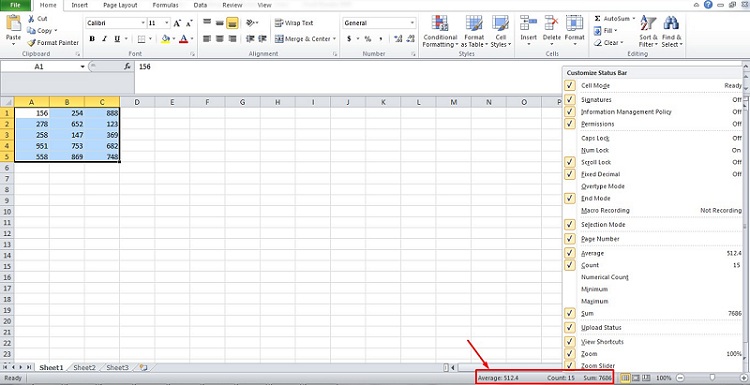Both students and professors use Microsoft Excel. Office workers are required to learn it, while computer programmers are born as Microsoft Excel experts. Scientists, teachers, and accountants all want it. Almost anyone who uses a computer for work and also has documentation needs Microsoft Excel in their lives.
A recent study found that literacy in everyday productivity software such as Excel and Word has a more significant effect on the middle-skill job market. Job seekers with these simple yet essential computer skills would have the best chance of being recruited for any company position.
But what would it mean for companies if their employees are familiar with Microsoft Excel? Let’s look at this software before we get there and how it affects employee productivity and success.
Microsoft Excel – Summary of Uses
Microsoft Excel is a part of the Microsoft Office package along with Word and PowerPoint. They are recognized together as a suite of productivity software that is commonly used in businesses. As you are probably aware, no business can achieve without documents. It is especially true for a company’s accounting department, which depends on spreadsheets to manage financial records efficiently.
Manual computation and documentation are time-consuming tasks. Microsoft Excel combined these functions with several other useful features, making calculations, charting, and data entry much quicker and simpler.
Microsoft Excel is much more than a spreadsheet application of today’s business world. It’s used to create text, numbers, and formula grids that define calculations. It is beneficial for many businesses who use it to document expenditures and income, create financial, chart data and report financial results succinctly.
It can be programmed to pull in data from external sources such as stock market feeds, automatically running the data through formulas such as financial models to update such information in real-time. Like Microsoft Word, Excel has become a de facto standard in the business world, with Excel spreadsheets frequently emailed and otherwise shared to exchange data and perform various calculations.
Excel also has reasonably strong programming tools for those who choose to use it to build relatively advanced financial and scientific computing capabilities. It’s an outstanding tool, but you can see why businesses expect their employees to have at least a clear understanding of Microsoft Excel.
Other Microsoft Excel Uses
There are other surprising things you can create from Microsoft Excel. Some of them include:
-
Project Schedules
Microsoft Excel is a simple program to create a calendar for your team or your tasks. You can add columns to show your tasks’ status and share them with other team members so that everyone is up to date on the project’s success. It would also make it easier for the manager to understand your activities.
Here’s an example of a simple calendar sheet used for personal goal tracking.
-
Mock-ups
Microsoft Excel is a powerful tool for creating website wireframes and dashboards. It has a set of suitable tools for the job, making it a popular option among designers.
-
Project management charts
Excel is the best for creating charts, and it can be the perfect program to use for project management charts.
Excel is the best software for creating charts, and it may be suitable for project management charts. Excel is packed with features to help you keep your project on track, from waterfall maps to monitor your team’s progress to kanban-type boards (similar to Trello).
-
Dropdown Forms
Did you know that you can design dropdown forms from Excel too? You can create the simplest menu to the most complicated dropdown using just this software.
-
Graphs in Accounting Reports
Budgeting, forecasting, cost analysis, financial reports, loan calculators, and other tools are available. Excel was created to address these various accounting requirements. Excel also has a range of spreadsheet models that help with all of these processes. And take a look at the precise graph to make your accounting reports complete.
Microsoft Excel Tricks and Tips You Should Try
-
Add Features With The Status Bar
Did you know that you can use shortcuts to change values or add functionality to your spreadsheet? When you highlight a list of Excel numbers, the bottom status bar will display helpful information. There is information available about the sum, average, and total count of numbers.
Many people know about the status bar, but they didn’t realize that they can right-click it to add more features. For example, you can add the minimum and maximum values in a range.
-
Sticky Rows
If you want to hold some rows at the top of the Excel sheet as you browse through it, select the row by clicking on the letter on the left side, then click View at the top. Then, click Freeze Panes to see the options:
-
- Freeze Panes – Sticky all, based on the current view.
- Freeze Top Row – Sticky only the top row.
- Freeze First Column – Stick only the first column.
-
Quick Select Formulas
Since Microsoft Excel is known for efficient programming due to its ability to generate a formula, here is a function you can use to speed up the process.
If you are continually entering formulas, this tip will save you a lot of time. When you start typing a formula, you can use the up/down arrow keys to scroll through suggested formulas and the tab key to select the formula automatically. This method is often much faster than typing out a formula in full each time.
Yes, it’s as simple as that!
-
Create a Macro to Automate a Task
If there are any tasks you repeatedly perform in Excel, you can create a macro to automate the process. To do this, follow the steps below.
- Click File>Click Options>Click Customize Ribbon
- Under the Main tab, select to activate the Developer box.
- Click OK>Click the new Developer tab at the top of the Excel ribbon>Click the Record Macro button.
- Name the macro and choose a shortcut for it.
- Add a description to make things easier for you in the future.
- Perform any task just like you’d normally do on Excel.
- Click Stop Recording.
- You can now use the shortcut you’ve created to perform the task you recorded instantly.
-
Navigation Shortcuts
Shortcuts never go out of style. They will still be included in lists of tips and tricks for using applications such as Microsoft Excel.
If you have a massive volume of data on a single spreadsheet, scrolling across rows and cells using the mouse or arrow keys may be highly inconvenient. Here are the most helpful keyboard shortcuts to use if you need to work through your spreadsheet quickly:
- Ctrl+End – takes you to the furthest suitable cell you’ve entered data in.
- Ctrl+home – takes you to the start.
- Ctrl+right arrow – takes you to the furthest right of the Excel sheet.
- Ctrl+left arrow – takes you to the furthest left of the Excel sheet.
- Ctrl+up arrow – takes you to the top of the Excel sheet.
- Ctrl+down arrow – takes you to the bottom of the Excel sheet.
-
Crete Appealing Tables Quickly
You can create visually appealing tables in seconds by following the steps below.
- First, highlight the data you’d like in the table.
- Go to the Insert tab.
- Click Table.
- The highlighted area will now have a border around it.
- Click OK to create the table.
To change the colors, use the table icons at the top right, and to change the shape, use the checkboxes under the interface tab.
When your mouse is above the table, you can also press the tiny icon underneath it. It will bring up a small menu to build charts, tables, formatting rules, and other items.
-
Change How ‘Enter’ Works
By default, pressing Enter takes you to the next cell down, but there is a way to adjust how Enter works in Excel. To adjust this, go to File, Options, and then the Advanced tab.
From here, you can choose if the Enter key will shift you up, down, right, or left. You can also disable the functionality entirely. It is helpful if you want to keep enter as a quick way to confirm data but prefer to navigate cells manually.
-
Copy the Same Data into Multiple Cells at Once
From here, you can choose if the Enter key will shift you up, down, right, or left. You can also switch off the feature entirely. It is helpful if you want to keep enter as a fast way to verify data but prefer to navigate cells manually.
Final Thoughts
Excel can seem confusing at first, but by simply continuing to use the software for basic tasks in your work, you can develop a more excellent knowledge of how it operates and how it will make everything you do so much easier.
So, check the other Microsoft digital products we have on sale to make your purchase more worthwhile. You can also bundle your Microsoft products with our other online software on sale now.