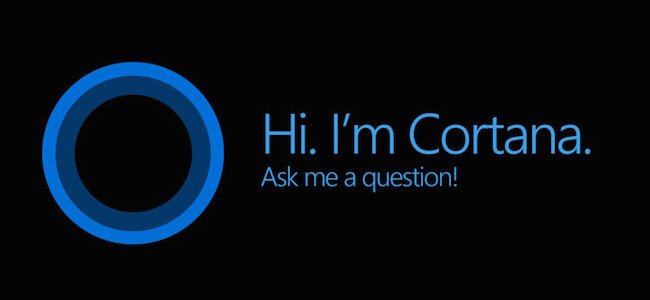Cortana is one of the best reasons to upgrade to the new operating system. Microsoft’s digital assistant has its own space in the taskbar, and it can help you with your everyday tasks.
It always ready to help you find anything on your PC, track your packages automatically, give you accurate weather information, and make sure you don’t miss any important appointments.
However, there are other things you can do with the assistant to make you even more productive, and in this guide, we’ll list ten tips and tricks you may not know for your Windows 10 PC.
Now to help you get the most out of it, I’ve put together some of my favorite tips for using it — including using Cortana to manage your Google Calendar, send you reminders, and track packages and flights.
New Cortana – May 2019 Update
Before we head into the tips, we should cover a bit of background. Cortana used to be integrated with the Windows search box: Whether you performed a search by speaking or typing, the results were delivered in the Cortana pane. But with the Windows 10 OS May 2019 Update, Microsoft separated Cortana from the Windows search box.
So if you have that update or a later version of Windows, it doesn’t respond to typed searches; if you type in a search, Windows Search will deliver the results. To perform a search, you say “Hey Cortana” and speak your search, click the Cortana icon to the right of the search box, speak, or press the Windows key + C and speak.
When you ask Cortana a question, it displays the result onscreen and reads it to you if you ask a straightforward question or issue a straightforward command. However, if you ask a more complicated question that requires a display of web links, Cortana will show the links in the Edge browser.
When you install the May 2019 update, you need to customize Cortana to activate it by voice or by pressing the Windows key + C.
- Click the Cortana button to the right of the search box to launch Cortana.
- Then click the “Settings” button (it’s in the shape of gear) and select “Talk to Cortana.”
- You can tell Cortana to respond when you say “Hey Cortana” or press the Windows key + C.
You can also remove the Cortana button to the right of the search box. Right-click the taskbar and uncheck the “Show Cortana button” from the menu that appears. You can even turn off the search box in this way. Right-click the taskbar, select Search, and click Hidden.
Now let’s head on to other tips and tricks to make the most of your Windows 10 Cortana.
Windows 10’s Cortana – Tips and Tricks
-
Connect your accounts, apps, and services to Cortana
One way to extend its power is to connect it to an account — for example, LinkedIn — so that when you ask it to do something, it can look through the information in that account and give you additional information about your request. It can do more, including playing music through a service such as Spotify or controlling smart home appliances. And Cortana can work with Windows 10 apps, such as finding a show and playing it on Netflix or Hulu, or asking Fitbit how many steps you’ve taken in a day. Microsoft calls these types of actions “Cortana skills.”
To get started, launch Cortana in any of the ways I outlined previously in this article. When Cortana appears, click the icon of the notebook in the left-hand navigation panel. Click the Manage Skills tab at the top of the screen that appears and looks under Connections, separated into four sections: Manages accounts, Music, Connected Home, and Microsoft family. (Note that company-owned machines may not have all four sections.)
-
Tell Cortana About Your Preferences
You can tell this about all your preferences and help note them down in her notebook. She will remember all your preferences and will provide a customized experience and recommendations according to them.
To tell her about preferences, click on the search bar and click on the “Notebook” icon below the left’s Home button. Here you will find all the things that you may be interested in and can provide preferences according to them.
Some of the interests you can cover include, Finance, Eat & Drink, Events, Movies & Music, News, and sports. Here you can tell what you like, and what kind of recommendations you may expect.
-
Cortana can solve Math Equations for you.
You can solve basic to average complexity level math problems by just putting the equation in the search bar. The resulting answer will be provided in the main interface, and she may also provide steps for some problems.
Apart from basic, plus, minus, multiplication and division, you can solve other common math problems like finding real numbers (example: + 7) or factorization (example: 3×2 – 8x = 3). It can also act as a handy calculator for you.
-
Change Cortana Default Search Engine
Cortana uses Bing as the main search engine for all the queries, and there is no built-in way to change the default search app for this. However, some workarounds may help you change Cortana’s default search engine.
Currently, Firefox 40 is the only browser that will let you change Cortana’s default search engine without any need for third-party extensions. Download Firefox 40 and set it as the default browser, and this will use its default search engine as Firefox 40’s default search engine. For Chrome, you can use an extension called Chrometana that will redirect all the searches to Chrome’s default search engine. By doing this, you can either have Google as a default search engine for Cortana or if you are concerned about privacy, you can go for DuckDuckGo.
-
Create an Appointment with the help of Cortana
You can also create an appointment by saying/typing. You can say, “create an appointment with Mr. Jindal for tomorrow morning.” She will mold the words in your sentence to give the appointment a name and specify the time. All you will have to do is confirm, and an appointment will be made. Here “Create an Appointment” is the keyword that you should use. The appointment can also be edited or canceled the same way.
-
Cortana can Open Apps for you.
Cortana can open all the built-in apps and settings by saying/typing “Open (desired app/setting). “ For example, you can say “Open Edge,” and Cortana will open “Microsoft Edge.” You can also open settings this way, such as “Open Control Panel” or “Open System Settings.”
-
Get Reminders Based on Locations
You can also ask it to remind you of something when you are at a particular location (another good feature for Windows Phone). All you need to do is say/type what you want her to remember, and she will remember.
For example, you can say/type “remind me to buy milk when I am at Green Valley.” This will open up another window where you can specify days when you would like to get reminded and provide the exact location (if required). “Remind me” is the keyword here, so make your sentence according to it, and she will do the rest.
She will also listen to other commands similar to it, like “turn off (the specified) reminder” or “edit (the specified) reminder.”
-
Create person-based reminders
In the same way, you can create location-based reminders. You can also set it to remind you of anything when you’re talking with a particular person in your contact list. For example, you can say Hey Cortana: Next time I talk to John, remind me to ask him to buy the party’s drinks.
-
Get Cortana to recognize you.
To get the most out of it, you need to make sure it’s set up to your requirements. In case you don’t want any of your colleagues making use of the tool, one of the settings lets you recognize the sound of your voice.
- Click inside the search box, then click the cog icon to the left.
- Make sure the “Hey Cortana” shortcut is turned on, so it can be launched with your voice.
- Then select Learn how I say “Hey Cortana.”
- After reading out six test phrases, you can check the option marked ‘Try to respond only to me.’
-
Read up on more commands.
Microsoft is committed to making Cortana the very best digital assistant. We’ve seen plenty of extra functions and features added to the app since it made its debut on the desktop. Try asking Cortana to do or look up anything, and you’ll often come across new tricks you haven’t uncovered before.
Type “Cortana help” to see more of the commands. You can use the intelligent app, split up into categories such as email, music, and travel. A growing number of third-party apps, including Uber and Netflix, are adding Cortana support too.
Final Thoughts
Despite some Windows 10 users being disappointed with it, there are still those who find the AI very useful. It quite annoying, but with proper knowledge on how to use it, you can make the most out of Cortana.