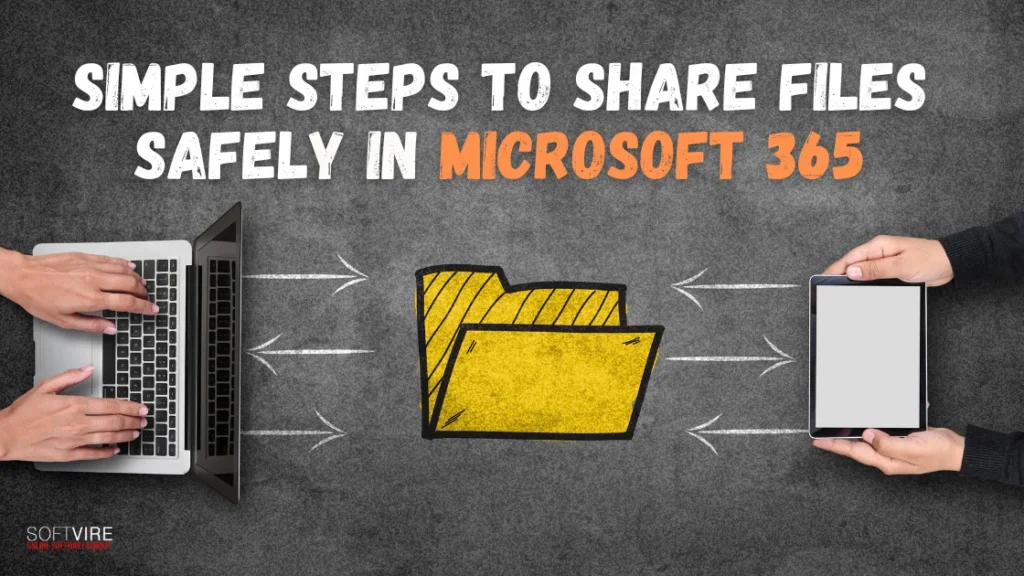In the modern, fast-paced digital work environment, file sharing is necessary. Whether working on a project with coworkers or sending critical documents to clients, you require a secure method.
That’s where Microsoft 365 excels. With its integrated cloud services, file sharing is fast, convenient, and, most importantly, secure — if you take a few easy steps.
If you’re new to Microsoft 365 or have been using it for a while but want to tighten your security practices, this guide is for you. We’ll walk through how to share files securely, what settings to check, and how to make the most of the platform’s built-in protections.
Why File Security Matters More Than Ever
With the rise of remote work and global collaboration, file sharing has exploded. But so have cyber threats. Data leaks, ransomware, and accidental sharing can lead to significant business losses — not to mention compliance issues. Organizations of all sizes must prioritize file security, and Microsoft 365 offers a strong foundation to do just that.
Microsoft 365 is an exceptional choice because it incorporates security into mundane operations. Sharing files is not simply sending an email attachment; it’s sharing permissions, access controls, and visibility within the platform’s reach.
Store Files in the Right Place
The first step in secure sharing is ensuring your files are in the right location. In Microsoft 365, your best options are:
- OneDrive for Business – Best for storing and sharing your work files.
- SharePoint Online – Ideal for team or department-wide file storage and collaboration.
- Teams – Built on SharePoint, Teams is perfect for group conversations and sharing files within a workspace.
Enterprise-grade security features back these storage solutions and integrate tightly with the Microsoft 365 ecosystem.
Tip: Avoid saving important documents directly on your desktop or local drive. Not only does this limit access across devices, but it also increases the risk of data loss if your computer crashes or is stolen.
Use Sharing Links Wisely
Microsoft 365 makes sharing easy through link-based access. However, not all links are created equal. When you click “Share” in OneDrive or SharePoint, you’ll see a few link options:
- Anyone with the link – Most open; anyone who gets the link can access the file.
- People in your organization – Limits access to internal users only.
- People with existing access – Only those with permission can use the link.
- Specific people – Most secure; restricts access to named individuals.
For sensitive or confidential information, always go with “Specific people.” It adds a control layer and lets you track who views or edits the file.
Tip: Set expiration dates for links and consider disabling editing if the recipient doesn’t need it.
Set Proper Permissions
Sharing a file is more than just giving someone a link — defining how they can interact with the content. Microsoft 365 lets you control permissions such as:
- Can view – Read-only access.
- Can edit – Full editing rights.
- Block download – View-only mode without download privileges.
To modify permissions, click the “Share” button on your file, choose the appropriate link settings, and select permissions accordingly. If you’re sharing a folder, ensure the same permissions apply to all files.
Tip: Always review permission settings before sending the link. A common mistake is granting edit access when only view access is needed.
Enable Password Protection and Expiration Dates
For an added layer of protection, especially when using the “Anyone with the link” option, Microsoft 365 allows you to:
- Add a password – Recipients must enter a password to view the file.
- Set an expiration date – The link becomes invalid after a specific date.
These features are helpful when sharing with external vendors, clients, or temporary collaborators. They ensure that your file doesn’t remain accessible longer than necessary.
Tip: Use strong, unique passwords and communicate them securely (e.g., over the phone or via a different channel).
Monitor File Activity
After sharing, you should keep tabs on who is accessing your files and when. With Microsoft 365, you can view file activity directly from OneDrive or SharePoint. Just right-click the file and select “Details” to see:
- Who viewed or edited the file?
- When they accessed it.
- Any changes that were made.
In Teams, you can also view who last edited a file or track changes within the conversation thread.
Tip: If you notice suspicious activity, you can immediately revoke access or turn off the link.
Revoke Access When It’s No Longer Needed
Shared files can linger in the cloud long after they’ve served their purpose. It’s good practice to clean up shared links and access rights periodically. In Microsoft 365, go to your file’s sharing settings and:
- Remove individual users or groups.
- Turn off the shared link entirely.
- Change permissions (e.g., from edit to view-only).
It is crucial after a project ends or when team members leave the company.
Tip: Make file reviews part of your monthly routine. They only take a few minutes and significantly reduce exposure.
Use Data Loss Prevention (DLP) Policies
For organizations handling sensitive information — like financial data or personal identifiers — Microsoft 365 includes Data Loss Prevention (DLP) policies. These help detect and block risky file-sharing behavior.
For example, DLP can:
- Block external sharing of files containing credit card numbers.
- Alert admins when unauthorized users access sensitive info.
- Automatically apply encryption to certain documents.
Admins can configure these policies in the Microsoft Purview compliance center (formerly Microsoft 365 Compliance Center).
Tip: Even small businesses can benefit from DLP. Setting up basic protections doesn’t require a dedicated IT team.
Train Your Team on Safe Sharing Practices
Technology alone can’t guarantee security. People need to understand how to use the tools safely. Conduct short training sessions or send out tip sheets on topics like:
- How to choose the right sharing method.
- What types of files should never be shared externally?
- How to recognize phishing links or spoofed Microsoft 365 login pages.
Tip: Encourage a culture where it’s okay to double-check. Asking, “Is it okay to share this?” should be seen as proactive, not paranoid.
Leverage Microsoft Defender for Office 365
Security doesn’t end at file sharing. Microsoft 365 is integrated with Microsoft Defender to safeguard users from threats such as malicious links and file attachments. If someone sends you a shared document containing hidden malware, Defender can detect and block it before the damage is done.
With Microsoft Defender, you get:
- Safe Links – Scans shared links in real time.
- Safe Attachments – Scans file attachments for malware.
- Threat Analytics – Understand who’s being targeted in your organization.
Tip: Make sure Defender features are enabled in your security settings. They run quietly in the background but can prevent major incidents.
Use Conditional Access and MFA
Finally, access control is the backbone of safe file sharing. Microsoft 365 allows admins to implement Conditional Access policies and Multi-Factor Authentication (MFA).
- Conditional Access ensures users can only access files under certain conditions (e.g., from specific devices or locations).
- MFA requires users to verify their identity through a second method (like a mobile app or text code).
These tools help prevent unauthorized access — even if someone’s password gets compromised.
Tip: Enforce MFA across your organization. It’s one of the simplest and most effective ways to reduce security risks.
Final Thoughts
Sharing files securely in Microsoft 365 doesn’t take rocket science IT expertise — only sensitivity and some savvy habits. By keeping files where they belong, employing link settings thoughtfully, putting appropriate permissions in place, and being mindful of who can view them, you’ll significantly lower the risk of leaks and breaches.
Microsoft has loaded Microsoft 365 with robust tools to safeguard your data while maintaining collaboration seamlessly and efficiently. These easy steps can work wonders whether you belong to a large enterprise or a small group.
Take the time to review your current sharing practices. Are you using the most secure methods? Are you educating your team? Are you using all the features available in Microsoft 365? If not, now’s a great time to start.
Visit us here today at the Softvire Global Market and get your own Office 365. We have Office 365 Business Standard, Office 365 Personal and Family.