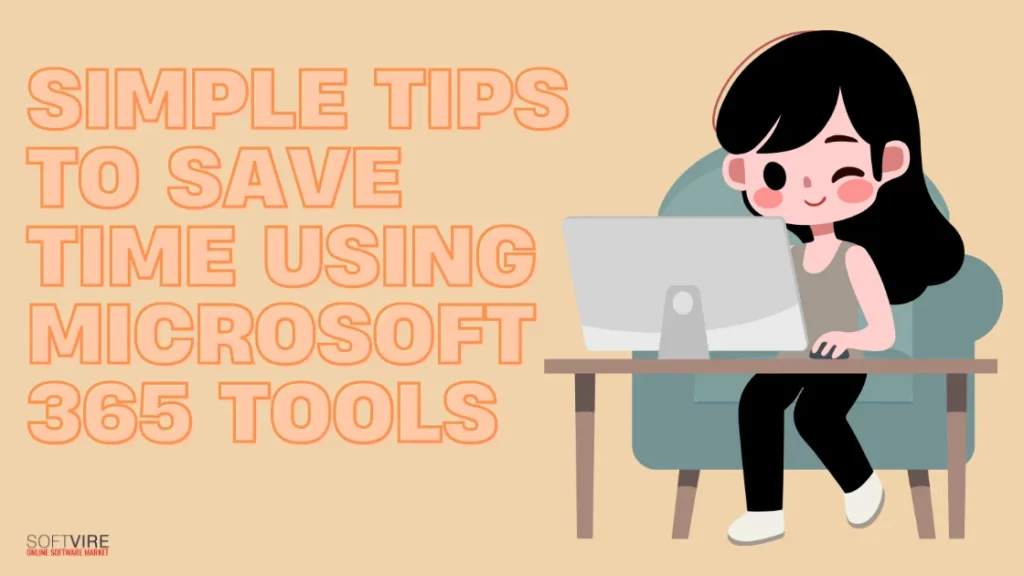In the fast-changing digital world of today, efficiency is the ultimate goal. For companies and individuals who want to streamline their processes, Microsoft 365 has become the go-to solution, a collection of robust tools.
Microsoft Office 365 is a productivity suite that includes Word, Excel, PowerPoint, Publisher, Access, and Outlook. Millions of consumers and organizations use it. These top-tier applications are part of Microsoft 365, the online version of Office, including device management, cutting-edge security, and robust cloud services.
We will share the information you need to make your workspace more efficient, helping you get more done and perform better. It means techniques like quick tricks and hidden abilities. Becoming skilled with Microsoft 365 tools will make you more productive.
Top Microsoft 365 Productivity Tips
Organize Notes With OneNote
Microsoft OneNote is an application used for keeping information and recording notes. OneNote notebooks enable users to store research notes in a single, easily accessible location by saving links, capturing photographs and drawings, and writing with a stylus. Notebooks are a valuable co-authoring tool because they can be customized with unlimited pages and sections.
Use Smart Lookup
Do you need to confirm a fact, validate a word or phrase, or look for context when you need to do so quickly? Take advantage of Smart Lookup to maintain your concentration on your task. Using Smart Lookup, you can quickly locate the information you want.
To get started, simply by activating the Smart Lookup feature:
- Go to the screen’s top and click the Tell me button. Then, enter in Smart Lookup.
- Now, you can choose a word or phrase, right-click on it, and select Smart Lookup.
Use Focused Inbox
When it comes to filtering your email, the Focused email feature is now far better than Clutter. You can streamline your email handling by making small adjustments to your inbox so that actionable items are front and center.
Outlook creates two folders for your emails: Focused and Other. Your Focused box is where you save the emails that you consider significant. Focused emails precede those sent to the Other box, while the latter are still retrievable. You may transfer messages between the two folders by right-clicking on them and choosing “Move to Focused” or “Move to Other.”
Use “Tell Me”
The emergence of remote work has led to the potential for more time-consuming problem-solving. In contrast to a guidance screen, Tell Me enables you to input words or phrases that direct you to a command that is immediately executed. How impressive is that?
Click “Tell me” from the navigation bar and enter your desired command. A select menu may be displayed to customize your request. Select the desired option and anticipate astonishment.
Make Use of SharePoint for Document Storage and Reference
If you have business documents, such as employee manuals, password policies, or MDM policies, skip the printing process and make them available on SharePoint. SharePoint makes it easy to manage materials and applications, improving seamless collaboration among employees.
Employees may get information as needed, while management can implement changes or modifications promptly.
Use Keyboard Shortcuts
Microsoft offers more keyboard shortcuts than only Word; did you know that? For your convenience, Microsoft has included many keyboard shortcuts in Windows. Even though you won’t remember every single one of Microsoft’s keyboard shortcuts, it’s a good idea to study them so you can start using them immediately.
Try adding a few more shortcuts to see how quickly you can perform your most frequent instructions once you’ve mastered them.
Learn to Use Microsoft To-Do for Managing Tasks
Microsoft To-Do may revolutionize your life if you often switch between different jobs.
First thing in the morning, always open Microsoft To-Do. Make a short, uncomplicated list of all your goals for the day. Sort the things that need doing into a logical order of importance.
To simplify things, you can connect To-Do with Outlook tasks to stay organized without needing to open Outlook.
With a detailed schedule to follow, you won’t have to worry about forgetting anything or wasting time going through old emails.
Outlook Smart Reminders that Work with Cortana
Cortana, Microsoft’s virtual assistant, may be familiar to you; however, did you know it is integrated into Outlook?
Cortana can automatically remind you of communications commitments, such as “I will send you that file tomorrow.” If you disregard them, you will be reminded.
There’s no need to set reminders or risk missing a deadline manually. Cortana silently supports you.
Share Your Work
You can help other employees read or collaborate on a file by sharing it from the source. In this way:
- Right-click on the file and select “Share from an open document.” Additionally, you may select the file from the document menu and choose “Share” by right-clicking or clicking the ellipses.
- Share their email addresses by clicking on the “Invite People” button.
When you click “Send Workbook,” an email window with the file attached will pop up, but active collaboration will not be enabled.
Tip: Save your files to OneDrive so other staff members can access and share them immediately. Any device, anywhere, may access documents stored on OneDrive as they are automatically backed up.
Recall the messages that were sent.
When you accidentally click “send” on an Outlook email, be assured that you may retrieve an unread sent message if necessary.
Message recall is only possible when the sender and receiver own a Microsoft 365 or Microsoft Exchange email account inside the same company. It is impossible to cancel an email sent using Outlook on the web, and you cannot retrieve a message that has already been viewed.
Here’s how to cancel sent emails:
- Go to the Sent Items folder and locate the message you want to retrieve.
- The message may be opened by double-clicking.
- To remove unseen message duplicates, go to the Message tab and choose Actions > Recall This Message. A second option, “Delete unread copies and replace with a new message,” is available when sending an updated email.
Copilot in Microsoft Teams
Microsoft Teams’ integration with Copilot will transform the way we work in collaborative workplaces. Copilot, an AI-driven assistant, claims to improve Teams by generating real-time ideas, automating tedious chores, and providing data-driven insights.
As online work and virtual collaboration become increasingly prevalent, Copilot in Teams will help users complete tasks more quickly and accurately. This integration will turn Teams into an intelligent workplace where AI supports human abilities, accelerating choice-making and promoting active collaboration. The combination of Copilot and Microsoft Teams represents a transition toward a world where technology and human creativity collaborate to redefine virtual workspaces.
Final Thoughts
Microsoft 365 is more than a collection of apps — an entire ecosystem that can help you work faster, smarter, and better. But only if you unlock its full potential.
Begin with a few of the suggestions above. You might start by learning how to master Microsoft Teams, creating a few Outlook rules, or automating a time-consuming task with Power Automate. Each incremental improvement adds up.
Next thing you know, you’ll be accomplishing more in less time, and maybe even finishing work a little earlier. When it comes down to it, saving time isn’t just about increasing productivity. It’s about making room for the things that truly matter.
For more details about Microsoft 365, you can visit us here at the Softvire Global Market and get your own now!