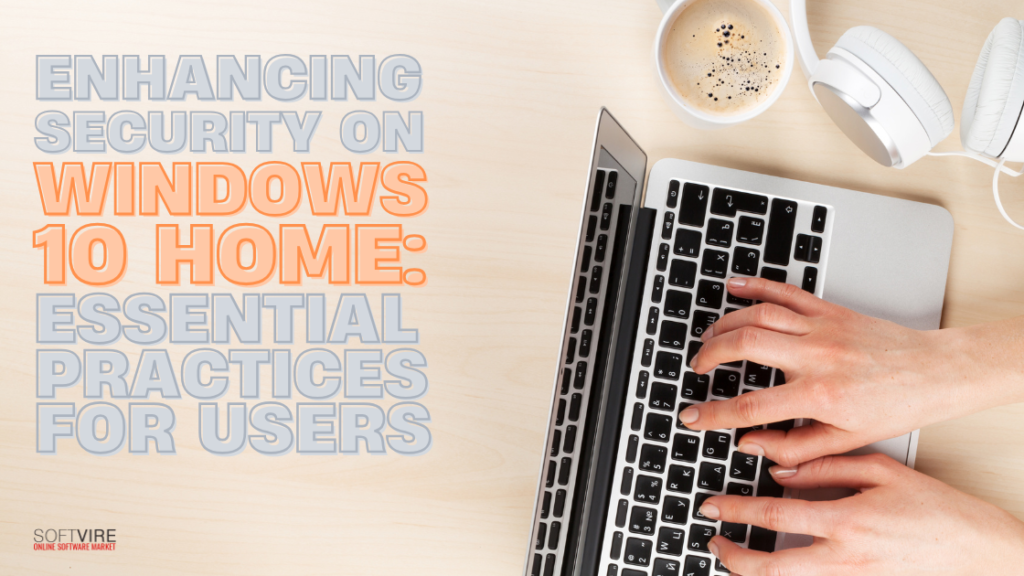In today’s digital age, security is not just a luxury but a necessity. While Windows 10 Home does not have several advanced features in the Pro version, it offers a solid foundation for protecting personal information. The key is utilizing its built-in features while adding extra protection as needed.
This guide has been specifically developed to guide everyday users through the most important security practices intended for Windows 10 Home. The following methods will improve the security of your device without necessitating a cybersecurity degree, whether you are working from home, purchasing online, or simply using social media.
What is Windows 10?
Windows 10 has many helpful features for companies. Regretfully, despite their convenience, several of these features may make consumers more vulnerable to online attacks. Optimizing a Windows 10 workstation’s security settings is crucial, whether used for critical tasks, data storage, or access to corporate networks.
Using built-in Windows tools like Windows Defender, Microsoft SmartScreen, and Windows Sandbox, as well as following system hardening best practices like turning off remote access and restricting PowerShell’s capabilities, may help you harden a Windows 10 computer. By doing this, you can defend the device and your company against ransomware, malware, illegal access, and privilege escalation.
10 Ways to Secure Your Windows Security
Keep Windows up to date.
Windows always installs the latest updates automatically. If you’re not careful, you can unintentionally get an update you’d rather not receive. Some updates include critical security patches, so you may want to install them immediately.
Click Settings > Update & Security > Windows Update > Advanced Options to check that Windows isn’t unnecessarily delaying them.
Set a login password if you haven’t already.
Windows updates automatically by default. You might receive an update you do not want and cannot avoid. However, certain upgrades are essential security patches, so you should get your updates immediately. Click Settings > Update & Security > Windows Update > Advanced Options, then check the settings to ensure Windows isn’t needlessly holding things up.
You can also log in using the password for your Microsoft Account. This is the same password you use for Microsoft services like Outlook.com, OneDrive, and Office 365.
If you have an account, you can sync all of your Windows devices and back up essential files on Microsoft’s computers, but the company may also be able to monitor your activities more closely. As with any password, ensure it is long and strong and uses uppercase and lowercase letters, numbers, and symbols.
Disabling Remote Access
With Windows 10, the Windows Remote Desktop function allows users to access their computer remotely over a network connection. This is similar to a user with direct access, who may operate the computer.
The drawback of Remote Desktop is that hackers may use remote access to take over your computer and either install malware or steal confidential data. Once enabled, the remote access capability is deactivated. By default, it is disabled. Could you turn it off when users are not actively utilizing this function?
Application Control
Malicious code execution is a key component of many attack vectors, regardless of whether the user has installed the programs on their device. Windows 10’s whitelisting and blacklisting of executables features may significantly reduce the likelihood of these types of assaults.
It is recommended that a whitelist of files permitted to operate on end-user computers be created from the ground up, independent of the files currently installed on the system or a list provided by an application vendor. Executables, libraries, scripts, and installers permitted to run should be specifically included on the whitelist.
Check and update your security software.
Windows 10 has a fundamental malware defense. However, since you are present here, you are likely using a more comprehensive and sophisticated alternative: Sophos Home. The Premium edition has robust artificial intelligence that intercepts previously unknown malware, offers enhanced ransomware protection, and supports banking and identity safeguards. Sophos Home Premium enables centralized security management for up to 10 devices, enabling comprehensive protection for the whole family.
Check and update your security software.
Windows 10 includes basic malware prevention. If you’re here, however, it’s safe to assume that you’re using Sophos Home, an upgraded and more comprehensive option. With our premium edition, you get banking and identity protection features, enhanced ransomware security, and strong AI that blocks malware like never before. With Sophos Home Premium, you can easily safeguard your whole family by centrally managing security for up to 10 devices.
Avoid giving other users Administrator rights.
Administrator accounts provide users extensive control over their Windows computers. When not required, no one should use an administrator account. Create personal Standard Accounts to stop anybody using your computer from making significant, perhaps harmful, modifications. Select Family & Other Users under Settings > Accounts. After that, choose Add someone else to this PC and adhere to the guidelines.
Uninstall useless software and update apps.
When you give someone an administrator account, they get extensive control over your Windows device. No one must use the Administrator account unless necessary. Make sure that you are the only one with access to your sensitive information by creating separate standard accounts on your computer. To access family and other user accounts, go to Settings > Accounts. After that, choose “Add another user to this PC” and proceed as directed.
Consider encryption
Someone may gain unauthorized access to sensitive information if they hijack your logged-on computer or remotely access your files. One option is to encrypt it. With BitLocker, included in Windows 10, you may secure your internal and external drives. It is available in Windows 10, Enterprise, and Education.
To install Bitlocker, click System and Security in the Control Panel, choose BitLocker Drive Encryption, and follow the setup steps. A backup of your encryption key should be stored safely on another USB flash drive. Alternatively, you can password-protect and encrypt specific files in Microsoft Office, like a spreadsheet for tracking finances.
Enable File Backups
Having routine file backups minimizes the likelihood of data loss in case of emergencies like hardware failure or virus attacks. Windows 10 has a lot of tools and features that can aid in protecting your data, such as:
- Use File History—a no-cost program that easily facilitates data backup.
- Build recovery discs; they will act as system backup images.
- Keep your data safe by backing it up to the cloud. You can do this with services like Dropbox, Google Drive, OneDrive, or business cloud backup solutions.
Final Thoughts
Windows 10 Home might not be the “IT department” version of Windows, but it offers everything the average user needs to maintain a secure computing environment.
By following the practices above, you’re not just reacting to threats—you’re proactively building a digital defense system tailored to your lifestyle.
From enabling the built-in Windows Security features to maintaining good digital hygiene, every small step counts. In the long run, staying safe on Windows 10 Home is less about having the best tools and more about how wisely you use them.
So get your own here at the Softvire Global Market and enjoy the benefits of Windows 10 Home now.