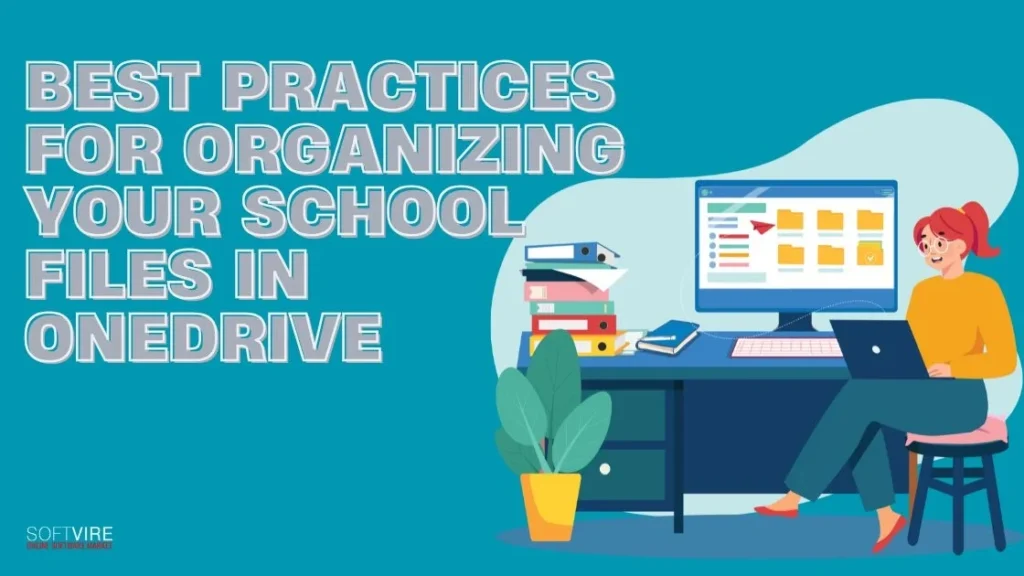In the digital age, staying organized is half the battle—especially for students who are juggling assignments, group projects, research papers, and lecture notes.
Fortunately, cloud storage applications such as OneDrive, particularly with Microsoft Office Home and Student’s latest version, offer a smooth solution to organizing your life at school. But saving all your files on the cloud isn’t enough. You should have an efficient file organizing system to gain the full advantage.
Whether in high school, college, or graduate school, these best practices will guide you to optimize OneDrive’s features to ease your studies, minimize stress, and enhance productivity.
Why Use OneDrive for School?
Before diving into the how, let’s look at the why. Microsoft OneDrive offers several advantages for students:
- Access Anywhere: Your files are available on any device with an internet connection.
- Auto-Save and Sync: Word, Excel, or PowerPoint edits are saved in real-time.
- Collaboration: Share and work on documents with classmates in real time.
- Security: Files are stored safely in the cloud, reducing the risk of data loss from damaged or lost devices.
- Integration with Microsoft Office Home and Student’s latest version: Office apps like Word, Excel, and PowerPoint work seamlessly with OneDrive for a unified experience.
The key to benefiting from all of this? A clean, intuitive organization system.
Start With a Clear Folder Structure
Imagine opening your OneDrive and seeing dozens of random documents with names like “new.docx” or “assignmentfinalfinal2.pptx.” Not ideal. To avoid chaos, start by creating a structured folder system.
Here’s a simple structure to follow:
OneDrive/
│
├── School/
│ ├── 2024-Spring/
│ │ ├── English101/
│ │ ├── Math201/
│ │ ├── History105/
│ │ └── Biology110/
│ └── 2024-Fall/
│ ├── Physics102/
│ ├── Psychology210/
│ └── Sociology220/
Break things down by semester and then by course. It allows you to find files quickly and avoid misplacing documents.
Name Files Consistently and Clearly
One of the biggest culprits in lost time is poorly named files. Adopt a clear naming convention and stick with it. For example:
__
So instead of “finaldraft.docx,” you’ll have:
ENG101_ResearchEssay_2025-03-01.docx
It makes it easy to sort files chronologically and identify them at a glance. Consistent naming helps, especially when revisiting materials for final exams or transferring files between devices.
Use Tags and Metadata
OneDrive and Office apps like Word and Excel allow you to use metadata like tags, categories, and authors. This metadata becomes valuable for filtering and searching when working on shared projects or large research documents.
Go to File> Info in Word and fill in properties like Title, Tags, and Comments. These can help you organize large projects and quickly find what you need with OneDrive’s search feature.
Save Directly From Office Apps
One of the most underused features of Microsoft Office Home and Student latest version is the ability to save directly to OneDrive. No more downloading to your desktop and uploading later.
From Word, Excel, or PowerPoint:
- Go to File> Save As
- Choose OneDrive – Personal
- Select or create your desired folder
It ensures your work is always saved and synced, with access from any device. Plus, Office autosaves your work every few seconds—no more lost files due to a crash or battery issue.
Use Version History
Could you go back to an earlier version of your essay? OneDrive keeps a version history for each File. You can redo previous versions if you accidentally delete content or make significant changes you regret.
To access version history:
- Right-click on the File in OneDrive
- Select Version History
- Review and restore older versions
It’s like a built-in time machine for your documents, beneficial when writing long papers or working on complex spreadsheets.
Collaborate with Classmates in the Smart Way
When working on group projects, OneDrive makes collaboration smooth. But to avoid confusion, follow these best practices:
- Create a shared folder and name it, e.g., MarketingProject_GroupB_Spring2025
- Only share the folder with your group members—not your entire contact list
- Use commenting features in Word and Excel to leave feedback
- Designate one master file for editing to avoid duplication
By using OneDrive in tandem with Microsoft Office Home and Student’s latest version, everyone in the group can edit the document in real-time, avoiding the chaos of emailing multiple drafts back and forth.
Backup Important Files Outside OneDrive (Just in Case)
While OneDrive is reliable, it’s always smart to keep redundant backups for critical work—like major projects or thesis documents.
Options include:
- External hard drive
- USB stick
- A secondary cloud storage service (Google Drive, Dropbox, etc.)
Backing up your most important folders on a regular schedule—weekly or monthly—will add an extra layer of protection and peace of mind.
Take Advantage of OneNote for Class Notes
OneNote is included in Microsoft Office Home and Student latest version and integrates perfectly with OneDrive. Use it to take and organize your class notes digitally.
Here’s a suggested notebook layout:
OneNote/
│
├── 2025 Spring Notes/
│ ├── ENG101
│ ├── MATH201
│ ├── HIST105
│ └── BIO110
Use sections for lecture notes, homework, and exam prep. OneNote syncs in real-time to access your notes on your phone, laptop, or tablet.
Use Shortcuts for Faster Access
Tired of navigating through folders every time? Use OneDrive shortcuts to quickly access frequently used documents:
- Pin important files or folders to Quick Access in Windows Explorer.
- Star documents in OneDrive online to mark them as favorites.
- Use the OneDrive mobile app for instant access on the go.
Shortcuts save time and make it easier to maintain your organization system daily.
Do a Weekly Cleanup
Digital clutter builds up fast. Set aside 10–15 minutes every week to:
- Delete unnecessary files (e.g., duplicates, drafts)
- Rename or move misplaced documents
- Backup critical files externally
- Review shared files and remove access if no longer needed
A consistent cleanup schedule ensures that your OneDrive remains organized throughout the semester, not just at the beginning.
Maximize Free Storage Space
Students often get free or discounted storage through their academic email accounts. Check with your school to see if they offer free Microsoft 365 subscriptions or expanded OneDrive space.
Even with limited storage, you can make room by:
- Compressing old files into ZIP folders
- Deleting large temporary files
- Moving older content to external storage
Prepare for Graduation: Archive and Transfer
If you’re about to graduate, begin planning for file transfer and archiving:
- Download necessary files onto a personal hard drive or a USB.
- Set up a new Microsoft account if you used one from school
- Transfer important files to your OneDrive account
Software such as Microsoft’s Mover.io will be able to assist you in migrating OneDrive content effectively between accounts.
Final Thoughts
Staying organized in school isn’t just about being tidy and working smarter. You can create a digital workspace that supports your academic success by using OneDrive to its full potential and following these best practices.
Pairing OneDrive with online tools for students like Microsoft Office Home and Student’s latest version ensures that your documents, notes, and presentations are well-managed and always at your fingertips.
Remember, the earlier you set up a system, the easier it is to maintain. So carve out a little time now, apply these tips, and give yourself one less thing to worry about this semester. You can also visit us today at the Softvire Global Market and check some of our Microsoft digital products available that may help on your school activities.